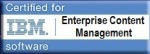First, become familiar with the FileNet developer help.
1. Download the Eclipse binary from the Eclipse Java IDE page. This is actually a zip archive, so simply unzip and copy it to a Program Files folder.
2. Run Eclipse.exe. The following dialog will appear, and you will be prompted to enter a path for the workspace. This folder will contain all your Java projects.
3. You will now see the Eclipse application:
4. To create your first FileNet project, click File → New → Java Project, and the wizard below will appear. For the JRE, it’s likely that your FileNet environment will already have one. For example, WebSphere is installed with a Java runtime under the AppServer folder. In my environment, I already have JRE1.5.0_11, which is fine for P8 v4.5. For Project layout, use the project folder for sources and class files. Click Next, then click Finish.
5. Your new project will now appear under the Package Explorer. Right-click your project, and from the pop-up menu select New → Package. Enter a package name in the following dialog:
6. Right-click the project, and select Properties. Click Java Build Path, then select the Libraries tab. Click the Add External JARs… button. Navigate to the folder containing Jace.jar, listener.jar, log4j.jar, and add them. Click OK to close the Project Properties dialog.
7. Right-click the package you created earlier, and select New → Class. Enter CEConnector, then click Finish.
8. Type in the following code:
9. From the main menu, select Run → Run Configurations. Click New Launch configuration icon, and add CEConnector as below:
10. Click the Arguments tab, and define the wasp.location parameter:
11. Finally click Run. From the console window you should see output confirming successful connection to the Content Engine.